下記より設定方法を確認いただけます。
【Macメール(OS Sierra 10.12)のアカウント設定変更方法】- Macメール(OS Sierra 10.12)を起動します。
- 画面左上の『メール』をクリックし、『環境設定』をクリックします。
- 別のウィンドウで『アカウント』画面が表示されます。
設定を変更する該当のアカウント設定を選択し、『サーバー設定』ボタンをクリックします。 - 「受信用メールサーバー(POP)」と「送信用メールサーバー(SMTP)」を下記の通り設定します。
- 送信用メールサーバー(SMTP)の「アカウント」のプルダウンから「SMTPサーバリストを編集...」をクリックします。
- 更に別ウィンドウが表示されますので、該当のアカウントが選択されていることを確認します。
続けて『サーバー設定』ボタンをクリックし、下記の通り設定します。
完了しましたら『OK』ボタンをクリックします。 - 下記の画面に戻るので、画面下部の『保存』ボタンをクリックします。
続けてウィンドウ左上の赤い○ボタンをクリックしますと、設定の変更が完了となります。
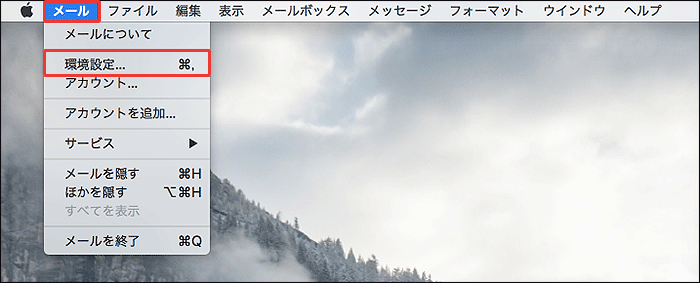
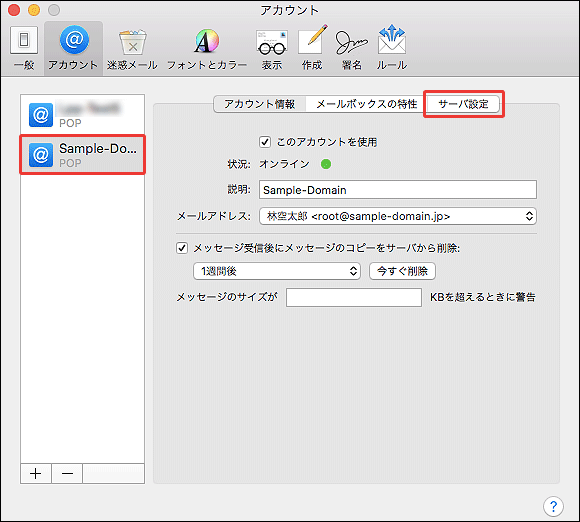
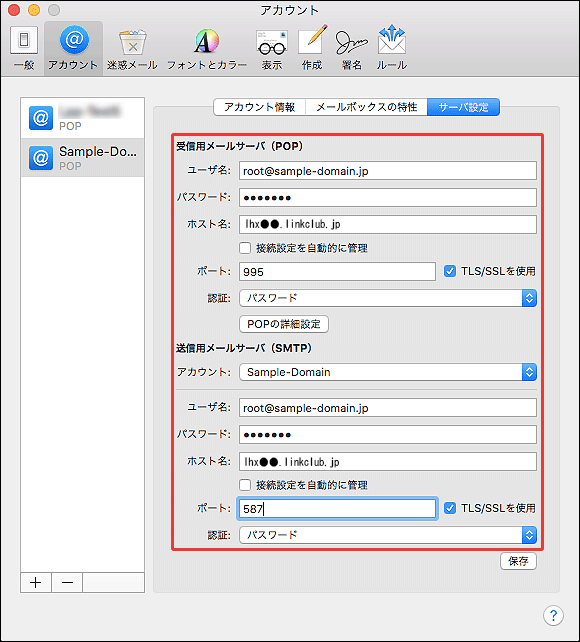
◎受信用メールサーバー(POP)
| ユーザー名 | メールアドレスを入力します。※半角入力 |
|---|---|
| パスワード | メールアドレスのパスワードを入力します。※半角入力 |
| ホスト名 | ご利用のサーバー名を入力します。※ご利用のサーバー名はこちらよりご確認ください。 |
| 接続設定を自動的に管理 | チェックボックスのチェックを外します。 |
| ポート | 「995」を入力します。※半角入力 |
| TLS/SSLを使用 | チェックボックスにチェックを入れます。 |
| 認証 | プルダウンにて「パスワード」を選択します。 |
◎送信用メールサーバー(SMTP)
| アカウント | そのままで結構です。 |
|---|---|
| ユーザー名 | メールアドレスを入力します。※半角入力 |
| パスワード | メールアドレスのパスワードを入力します。※半角入力 |
| ホスト名 | ご利用のサーバー名を入力します。※ご利用のサーバー名はこちらよりご確認ください。 |
| 接続設定を自動的に管理 | チェックボックスのチェックを外します。 |
| ポート | 「587」を入力します。※半角入力 |
| TLS/SSLを使用 | チェックボックスにチェックを入れます。 |
| 認証 | プルダウンにて「パスワード」を選択します。 |
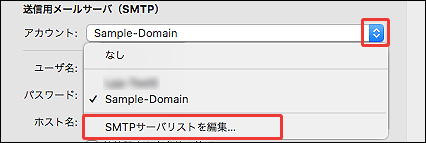
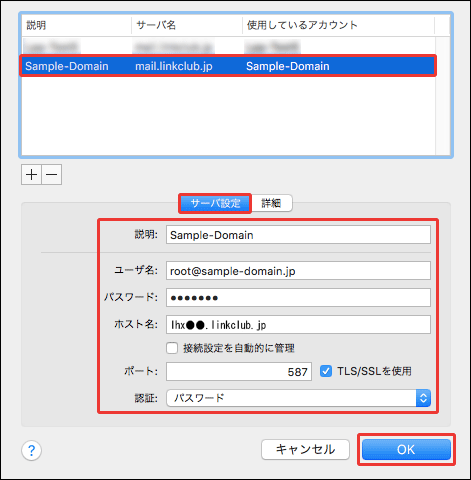
| 説明 | 任意の項目となります。 |
|---|---|
| ユーザー名 | メールアドレスを入力します。※半角入力 |
| パスワード | メールアドレスのパスワードを入力します。※半角入力 |
| ホスト名 | ご利用のサーバー名を入力します。※ご利用のサーバー名はこちらよりご確認ください。 |
| 接続設定を自動的に管理 | チェックボックスのチェックを外します。 |
| ポート | 「587」を入力します。※半角入力 |
| TLS/SSLを使用 | チェックボックスにチェックを入れます。 |
| 認証 | プルダウンにて「パスワード」を選択します。 |
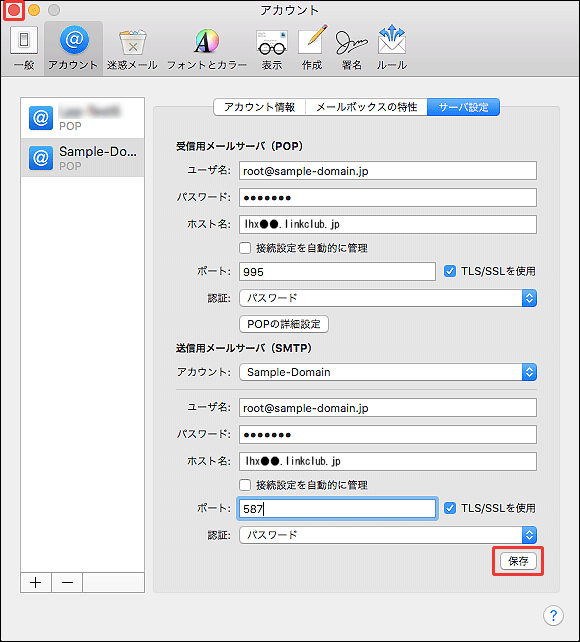
LHX,L.H.X,メールソフト,設定方法,新規登録追加変更,Sierra 10.12,マックメール