下記より設定方法を確認いただけます。
【Thunderbirdのアカウント設定変更方法】
- Thunderbirdを起動します。
- 設定を変更するメールアドレスを右クリックし、表示された項目の中から『設定』をクリックします。
- アカウント設定を行う別ウィンドウが表示されます。
設定変更を行うメールアドレス下部の『サーバー設定』をクリックし、下記の通り設定します。 - 画面左の『送信(SMTP)サーバ』をクリックします。
枠の中から該当のメールアドレスが記載されている項目をクリックして選択し、『編集』ボタンをクリックします。 - 更に別ウィンドウが表示されますので、下記の通り設定し、『OK』ボタンをクリックします。
- 元の画面に戻りますので『OK』ボタンをクリックしますと、設定の変更が完了となります。
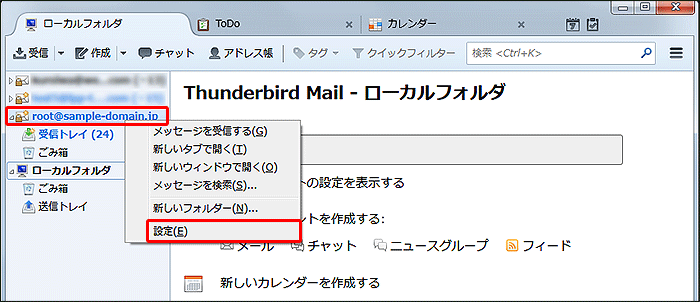
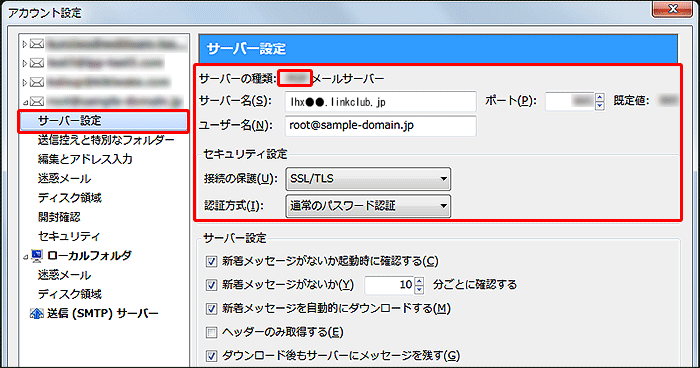
| サーバの種類 | アカウントを新規設定された際に選択された設定となっており、変更することはできません。 こちらの項目で「POP」設定か「IMAP」設定かを確認いただけます。 |
|---|---|
| サーバ名 | ご利用のサーバー名を入力します。※ご利用のサーバー名はこちらよりご確認ください。 |
| ポート | 「受信メールサーバーの種類」が「POP」の場合は、「995」を入力します。※半角入力 「受信メールサーバーの種類」が「IMAP」の場合は、「993」を入力します。※半角入力 |
| ユーザ名 | メールアドレスを入力します。※半角入力 |
| 接続の保護 | プルダウンにて『SSL/TLS』を選択します。 |
| 認証方式 | プルダウンにて『通常のパスワード認証』を選択します。 |
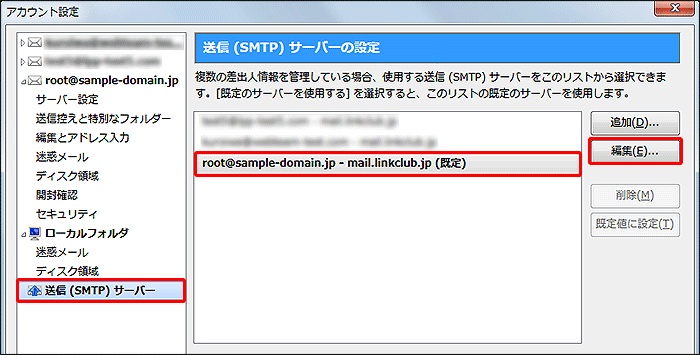
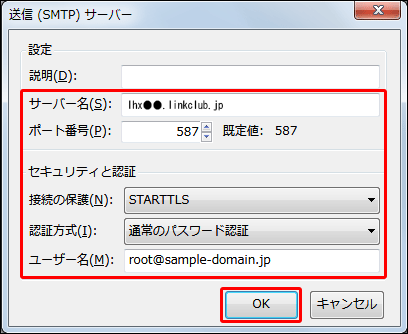
| 説明 | 任意の項目となります。 |
|---|---|
| サーバ名 | ご利用のサーバー名を入力します。※ご利用のサーバー名はこちらよりご確認ください。 |
| ポート番号 | 「587」を入力します。※半角入力 |
| 接続の保護 | プルダウンにて『STARTTLS』を選択します。 |
| 認証方式 | プルダウンにて『通常のパスワード認証』を選択します。 |
| ユーザ名 | メールアドレスを入力します。※半角入力 |
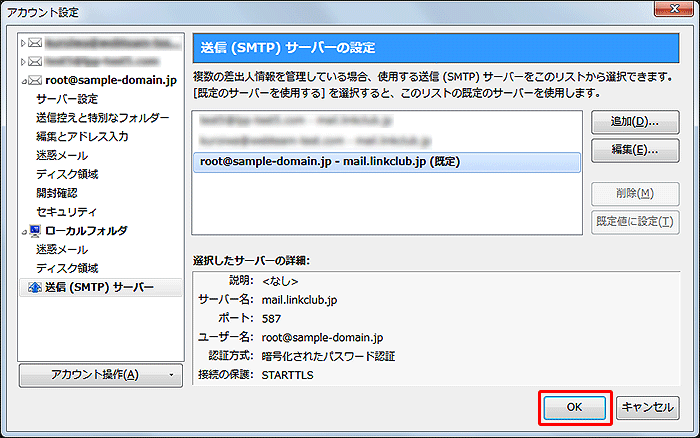
LHX,L.H.X,メールソフト,設定方法,新規登録追加変更,サンダーバード