下記より設定方法を確認いただけます。
【ご注意】
- 新規でアカウント設定を行われる際の手順となります。
すでに設定済みのアカウント設定を変更する場合は、こちらよりお手続き方法をご確認ください。 - 一度もアカウント設定を行われていない場合は最初の画面表示が異なりますので、ステップ4からお手続きください。
【Macメール(OS Sierra 10.12)のアカウント設定方法】
- Macメール(OS Sierra 10.12)を起動します。
- 画面左上の『メール』をクリックし、『環境設定』をクリックします。
- 『アカウント』アイコンがクリックされた画面が表示されますので、『+』ボタンをクリックします。
- 『その他のメールアカウント...』を選択し、『続ける』ボタンをクリックします。
- 下記の通り設定し、『サインイン』ボタンをクリックします。
- 下記の通り設定し、『サインイン』ボタンをクリックします。
- 以上で新規アカウント作成は完了です。送信および受信をお試しください。
送受信がうまくいかない場合は、こちらの手順にて今一度設定内容をご確認ください。
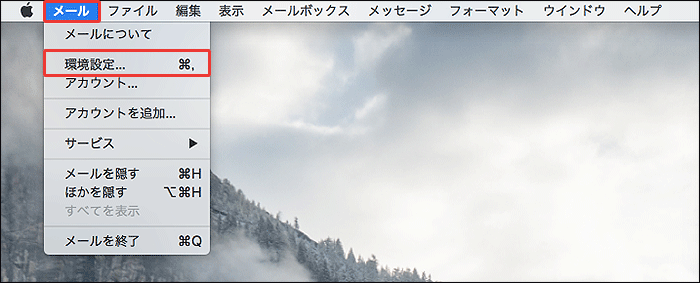
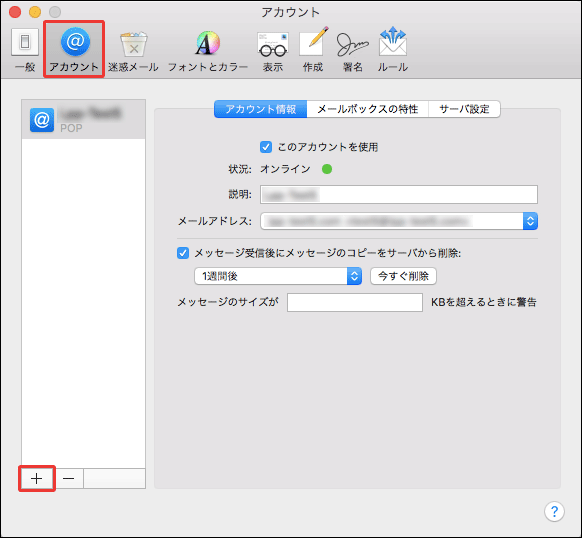
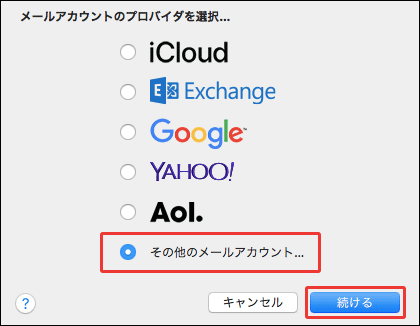
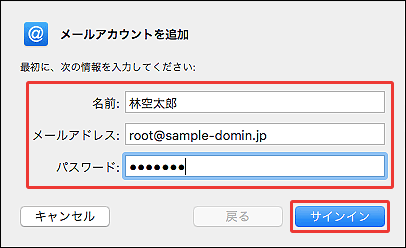
| 名前 | 差出人として送信先で表示される名前を入力します。 |
|---|---|
| メールアドレス | メールアドレスを入力します。※半角入力 |
| パスワード | メールアドレスのパスワードを入力します。※半角入力 |
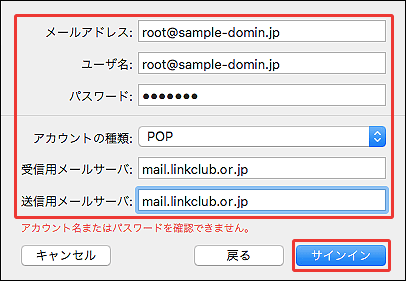
| メールアドレス | メールアドレスを入力します。※半角入力 |
|---|---|
| ユーザー名 | メールアドレスを入力します。※半角入力 |
| パスワード | メールアドレスのパスワードを入力します。※半角入力 |
| アカウントの種類 | プルダウンにて『POP』を選択します。 |
| 受信用メールサーバー | 「mail.linkclub.or.jp」を入力します。※半角入力 |
| 送信用メールサーバー | 「mail.linkclub.or.jp」を入力します。※半角入力 |
LI,リンククラブインターネット,メール,設定,Mac,マック,マックメール,Macメール,メールソフト,アカウント,新規,設定方法,10.12,Sierra,シエラ