下記より設定方法を確認いただけます。
【ご注意】
- 新規でアカウント設定を行われる際の手順となります。
すでに設定済みのアカウント設定を変更する場合は、こちらよりお手続き方法をご確認ください。 - 一度もアカウント設定を行ったことがない場合は、最初に表示される画面が異なりますのでステップ3.からお手続きください。
【Microsoft Office Outlook2016のアカウント設定方法】
以上で新規アカウント設定が完了となります。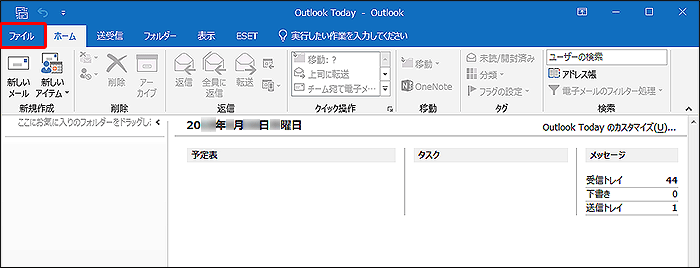
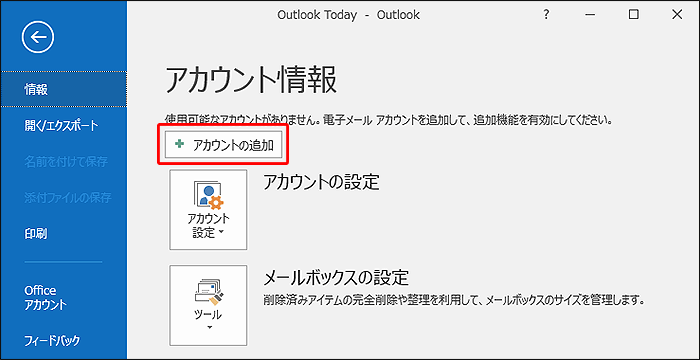
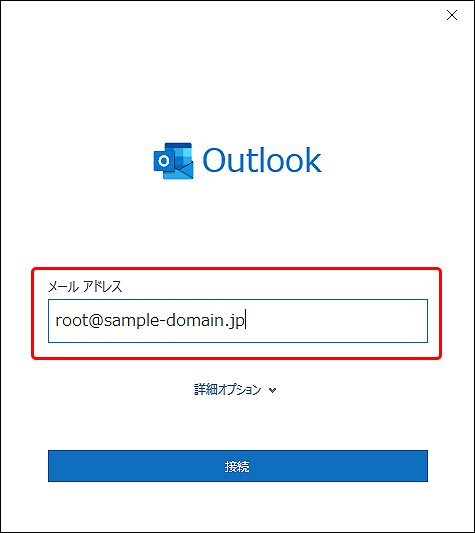
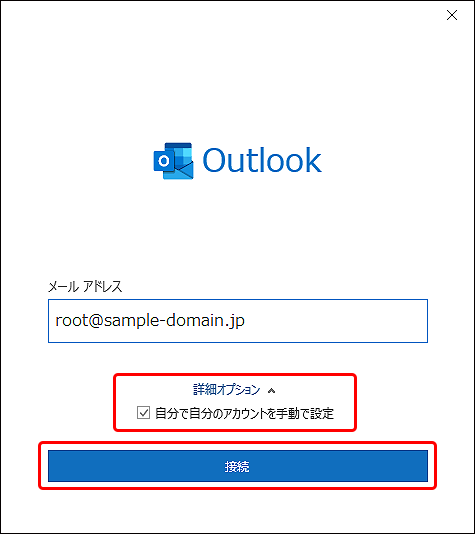
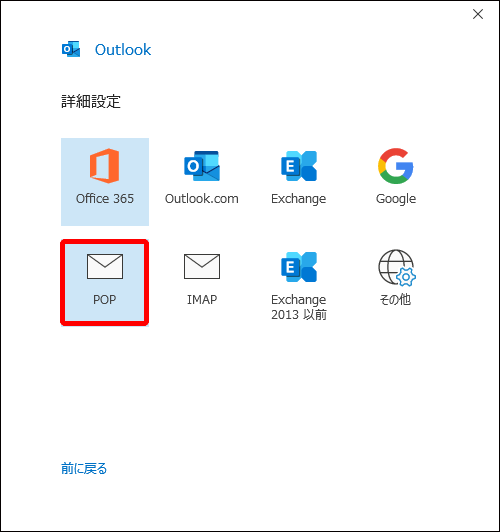
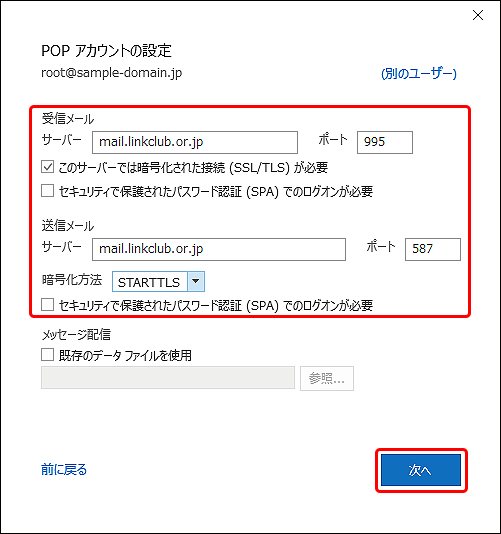
◎受信メールサーバー 「mail.linkclub.or.jp」を入力します。※半角入力 ポート 「995」を入力します。※半角入力 このサーバーでは暗号化された接続(SSL/TLS)が必要 チェックボックスにチェックを入れます。 セキュリティで保護されたパスワード認証(SPA)でのログオンが必要 チェックボックスのチェックを外します。
◎送信メールサーバー 「mail.linkclub.or.jp」を入力します。※半角入力 ポート 「587」を入力します。※半角入力 暗号化方法 プルダウンにて『STARTTLS』を選択します。 セキュリティで保護されたパスワード認証(SPA)でのログオンが必要 チェックボックスのチェックを外します。 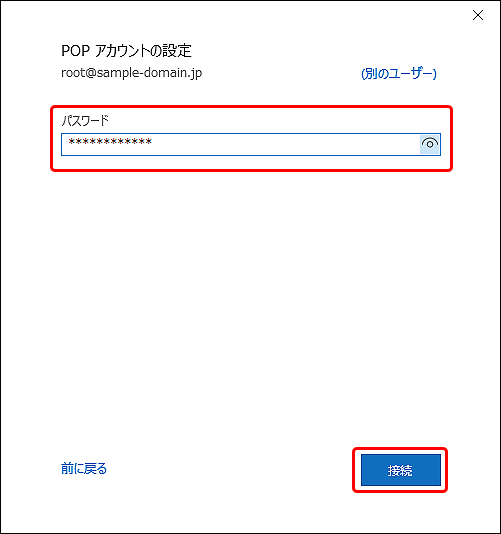
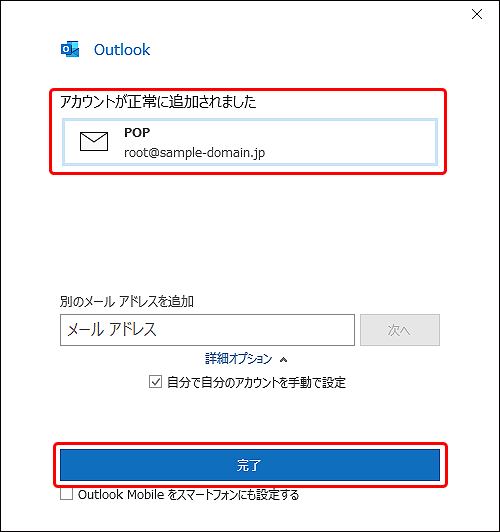
LI,リンククラブインターネット,メール,設定,アウトルック,outlook,2016,メールソフト,アカウント,新規,設定方法