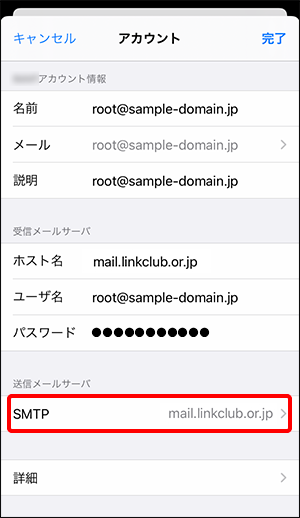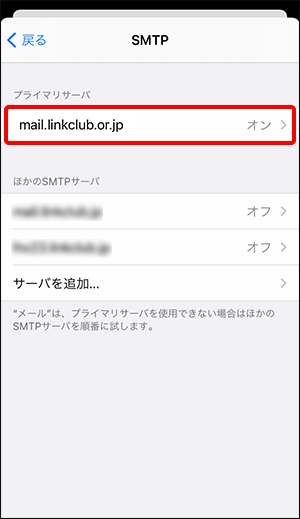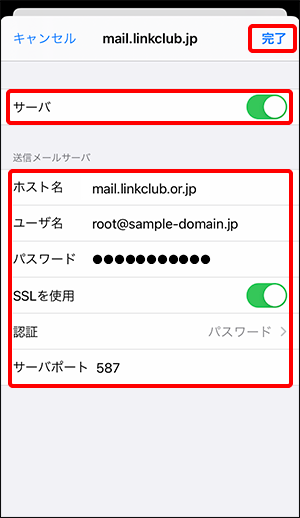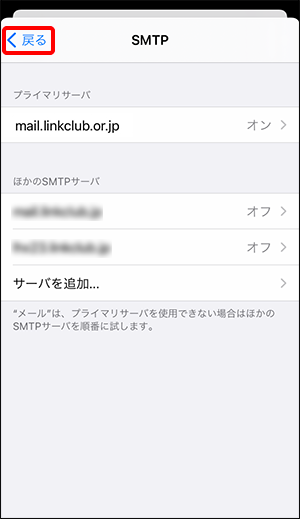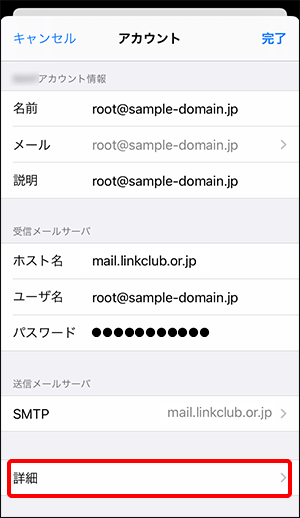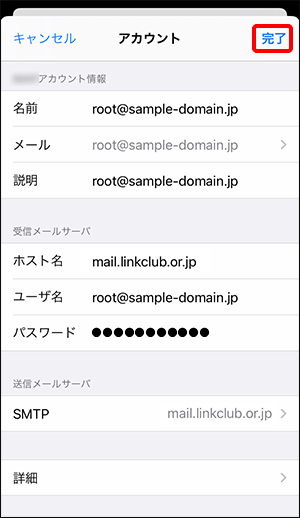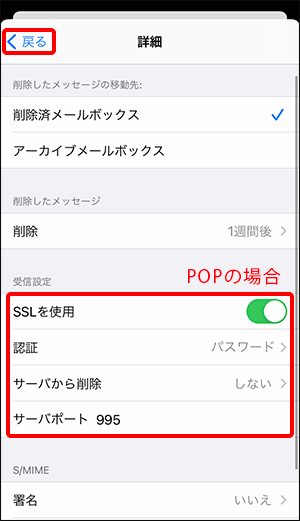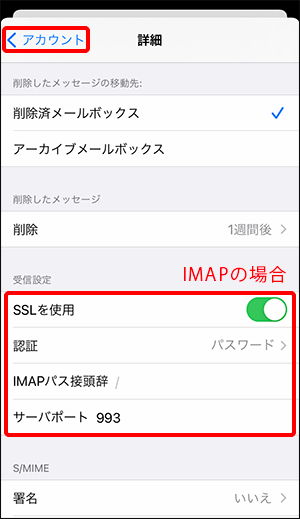下記より設定方法を確認いただけます。
【ご注意】
- すでに設定済みのアカウント設定を変更する際の手順となります。
- 新規アカウント設定を行われる場合は、こちらよりお手続き方法をご確認ください。
【iphone(iOS14)のアカウント設定変更方法】- iphoneを起動し、『設定』アイコンをタップします。
- 『メール』をタップします。
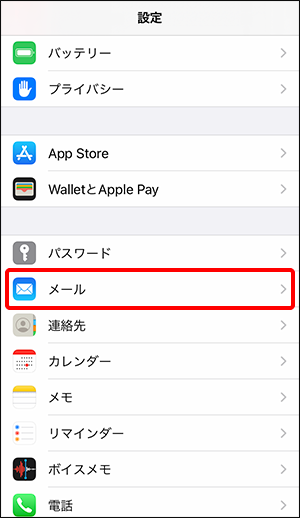
- 『アカウント』をタップします。
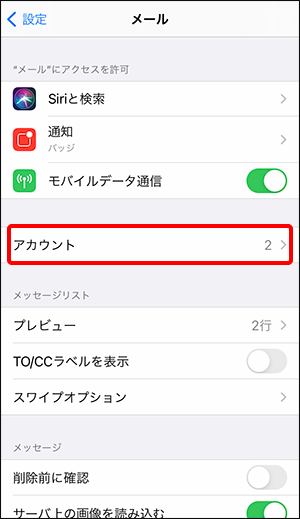
- 一覧から設定を変更するアカウント設定をタップします。
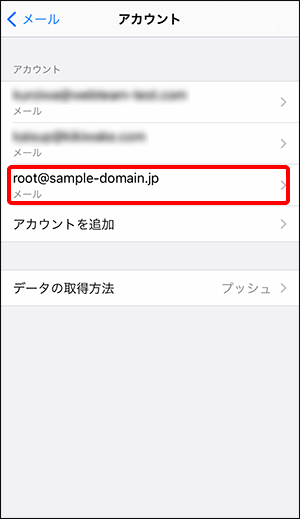
- 「POP(またはIMAP)アカウント情報」と「受信メールサーバ」を下記の通り設定します。
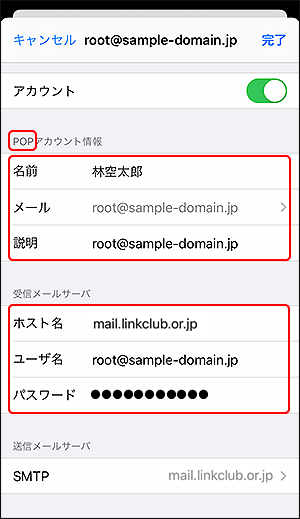
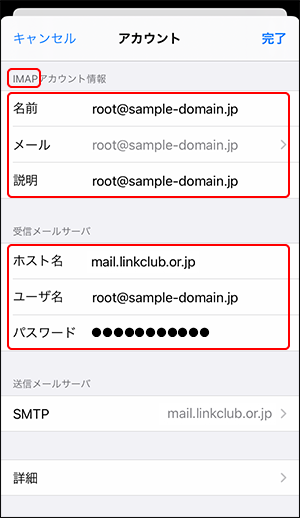
◎POP(またはIMAP)アカウント情報| 名前 | 差出人として送信先で表示される名前を入力します。 |
|---|
| メール | メールアドレスを入力します。※半角入力 |
|---|
| 説明 | 任意の項目となります。 |
|---|
◎受信メールサーバ| ホスト名 | 「mail.linkclub.or.jp」を入力します。※半角入力 |
|---|
| ユーザ名 | メールアドレスを入力します。※半角入力 |
|---|
| パスワード | メールアドレスのパスワードを入力します。※半角入力 |
|---|
- 「送信メールサーバ」の『SMTP』をタップします。
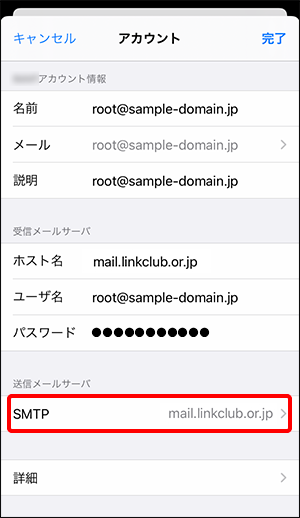
- 「プライマリサーバ」下の『mail.linkclub.or.jp』をタップします。
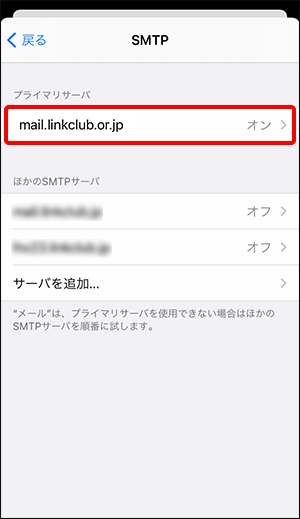
- 下記の通り設定します。
入力が完了しましたら画面右上の『完了』をタップします。
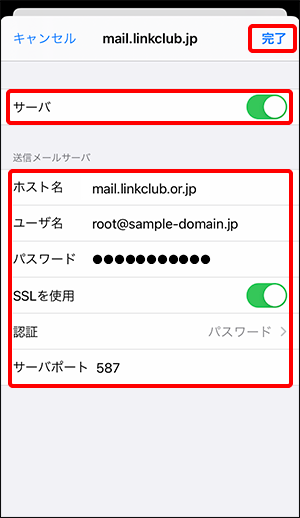
◎送信メールサーバ
| ホスト名 | 「mail.linkclub.or.jp」を入力します。※半角入力 |
|---|
| ユーザ名 | メールアドレスを入力します。※半角入力 |
|---|
| パスワード | メールアドレスのパスワードを入力します。※半角入力 |
|---|
| SSLを使用 | ON(緑色)にします。 |
|---|
| サーバポート | 「587」を入力します。※半角入力 |
|---|
- 画面左上の『< 戻る』をタップして戻ります。
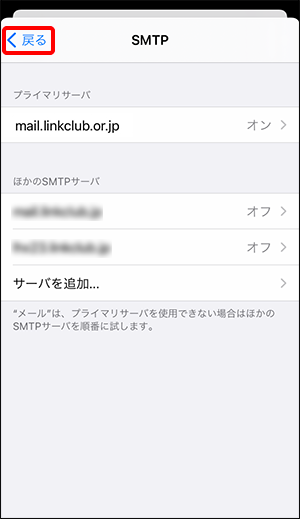
- 『詳細』をタップします。
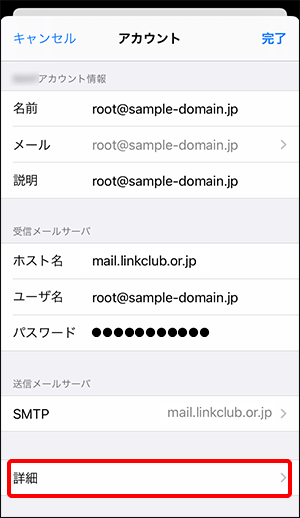
- 「受信設定」を下記の通り設定します。
入力が完了しましたら、画面左上の『< 戻る』または『< アカウント』をタップします。 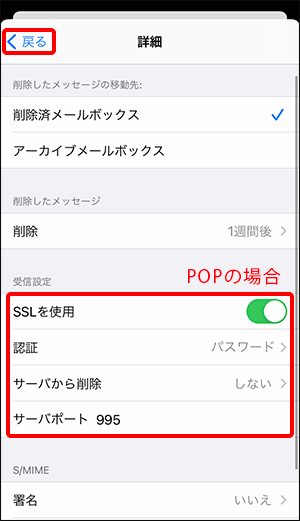
【 POP 設定の場合】
| SSLを使用 | ON(緑色)にします。 |
|---|
| 認証 | 『パスワード』を選択します。 |
|---|
| サーバから削除 | 『しない』を選択します。 |
|---|
| サーバポート | 「995」を入力します。※半角入力 |
|---|
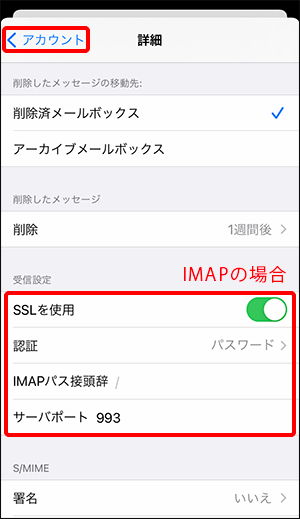
【 IMAP 設定の場合】
| SSLを使用 | ON(緑色)にします。 |
|---|
| 認証 | 『パスワード』を選択します。 |
|---|
| IMAPパス接頭辞 | 変更の必要はありません。 |
|---|
| サーバポート | 「993」を入力します。※半角入力 |
|---|
- 画面右上の『完了』をタップします。
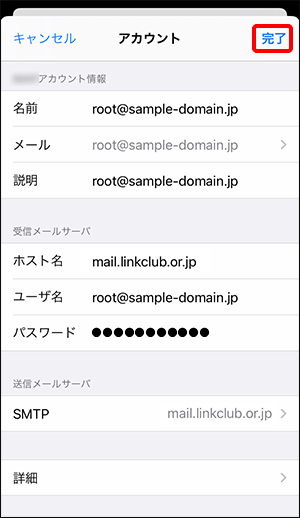
以上でアカウント設定の変更が完了となります。
LI,リンククラブインターネット,メール,設定,iphone,ipad,アイパッド,アイフォン,アカウント,メールソフト,変更,変更方法,iOS14,iOS15
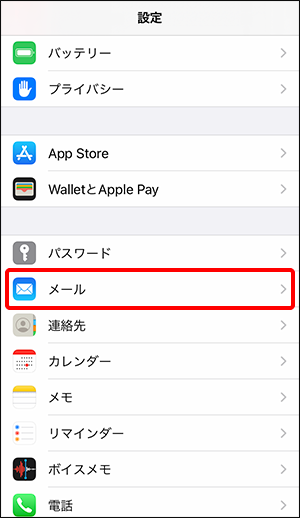
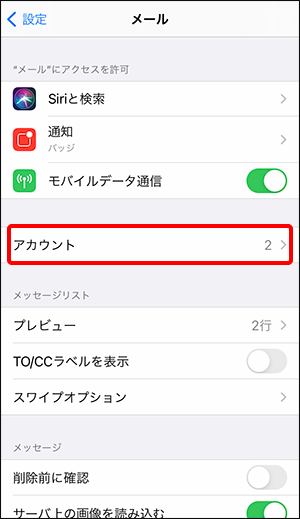
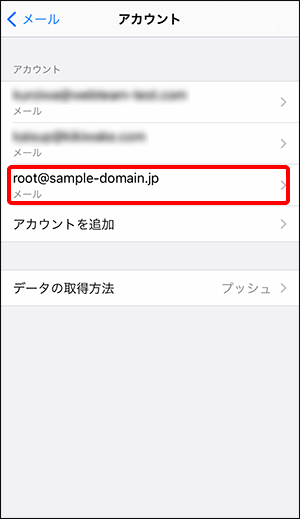
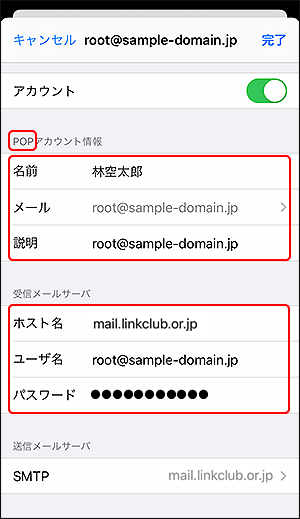
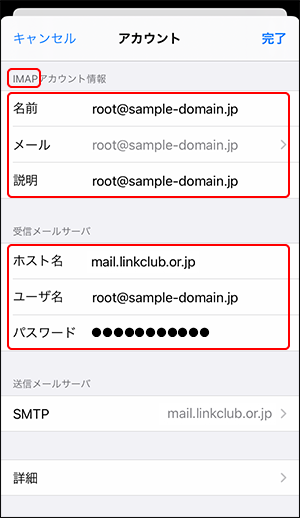 ◎POP(またはIMAP)アカウント情報
◎POP(またはIMAP)アカウント情報