下記より設定方法を確認いただけます。
【ご注意】
- すでに設定済みのアカウント設定を変更する際の手順となります。
新規アカウント設定を行われる場合は、 こちらよりお手続き方法をご確認ください。 - WindowsもMacも同様の手順で設定いただけます。
【Thunderbird(78、102)のアカウント設定変更方法】
- Thunderbirdを起動します。
- 設定を変更するメールアドレスを右クリックし、表示された項目の中から『設定』をクリックします。
- アカウント設定を行う別ウィンドウが表示されます。
『送信(SMTP)サーバー』のプルダウンにて該当のメールアカウントが選択されていることを確認し、
『SMTPサーバーを編集』ボタンをクリックします。 - 更に別ウィンドウが表示されますので、下記の通り設定し、『OK』ボタンをクリックします。
- 元の画面に戻りますので『サーバー設定』をクリックし、下記の通り設定します。
- 上部「アカウント設定」タブの『×』ボタンをクリックしますと、設定の変更が完了となります。
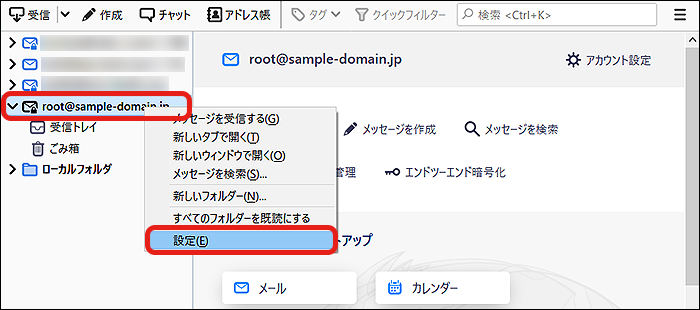
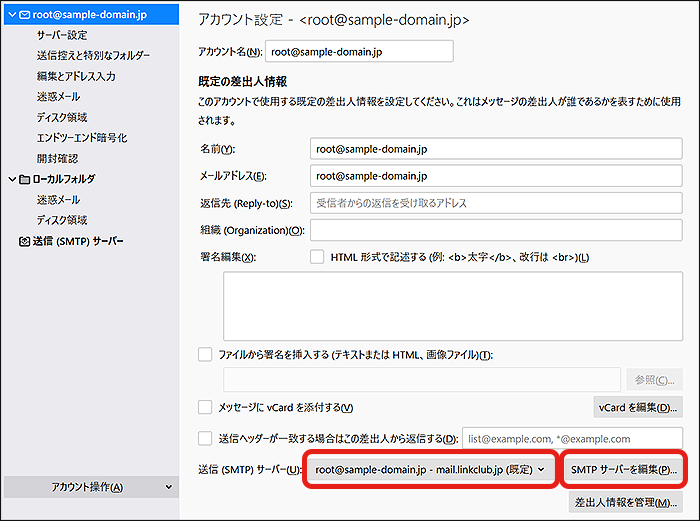
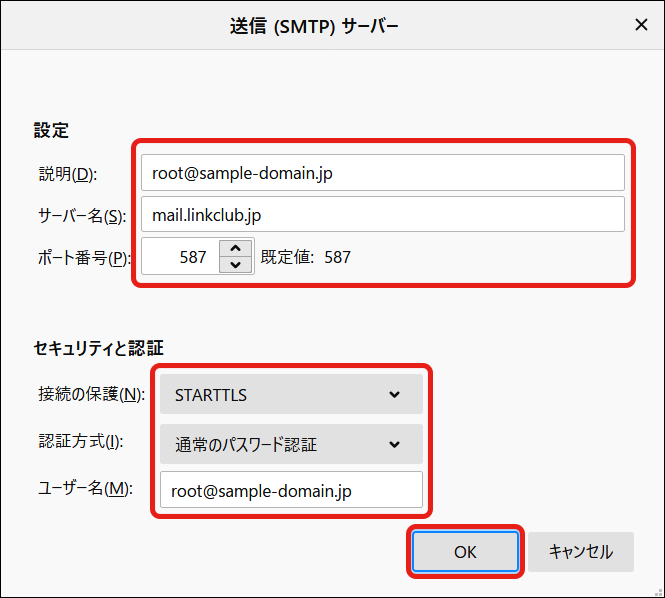
| 説明 | 任意の項目となります。 |
|---|---|
| サーバ名 | 「mail.linkclub.jp」を入力します。※半角入力 |
| ポート番号 | 「587」を入力します。※半角入力 |
| 接続の保護 | プルダウンにて『STARTTLS』を選択します。 |
| 認証方式 | プルダウンにて『通常のパスワード認証』を選択します。 |
| ユーザ名 | メールアドレスを入力します。※半角入力 |
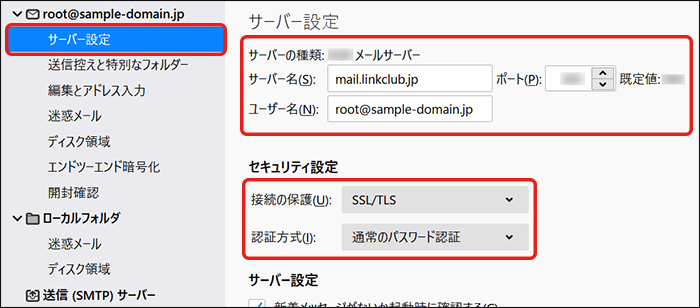
| サーバの種類 | アカウントを新規設定された際に選択された設定となっており、変更することはできません。 こちらの項目で「POP」設定か「IMAP」設定かを確認いただけます。 |
|---|---|
| サーバ名 | 「mail.linkclub.jp」を入力します。※半角入力 |
| ポート | 「受信メールサーバーの種類」が「POP」の場合は、「995」を入力します。※半角入力 「受信メールサーバーの種類」が「IMAP」の場合は、「993」を入力します。※半角入力 |
| ユーザ名 | メールアドレスを入力します。※半角入力 |
| 接続の保護 | プルダウンにて『SSL/TLS』を選択します。 |
| 認証方式 | プルダウンにて『通常のパスワード認証』を選択します。 |
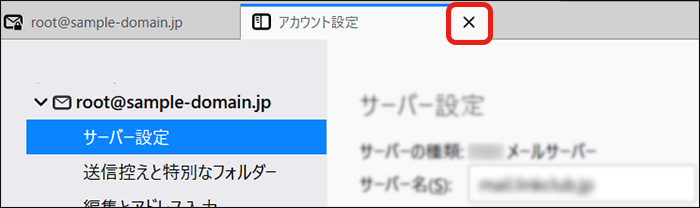
くくり,KUKULI,サンダーバード,メールソフト,設定,Thunderbird,Thunder,thunder,bird,サンダー,バード,メール,78.10.1,102