LHX,L.H.X,Gmail,gmail,ジーメール,Gメール,メールソフト,設定,設定変更,アカウント設定
下記より設定方法を確認いただけます。
【ご注意】
- すでに設定済みのアカウント設定を変更する際の手順となります。
◎新規アカウント設定を行われる場合は、 こちらよりお手続き方法をご確認ください。 - Gmailでは受信と送信でそれぞれ設定を行う必要がございますので、それぞれお手続きください。
- Gmailにログインします。
- 画面右上の歯車マークをクリックします。
- 「設定」をクリックします。
- 「アカウントとインポート」をクリックします。
- "名前"の項目内の設定変更を行うアドレスの「情報を編集」をクリックします。
- 以下の通り設定し、「次のステップ」をクリックします。
- 以下の通り設定し、「変更を保存」ボタンをクリックします。
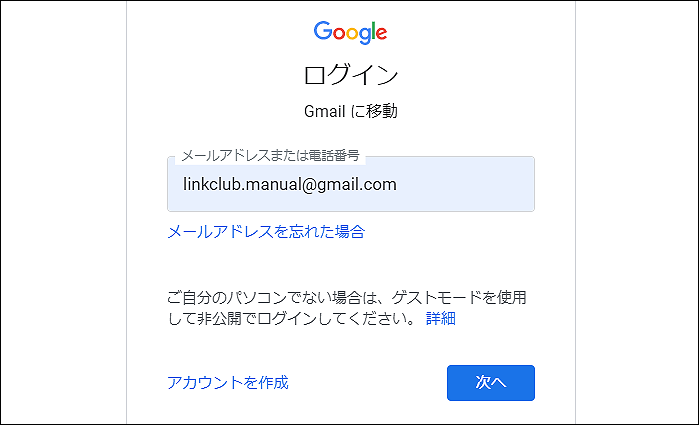
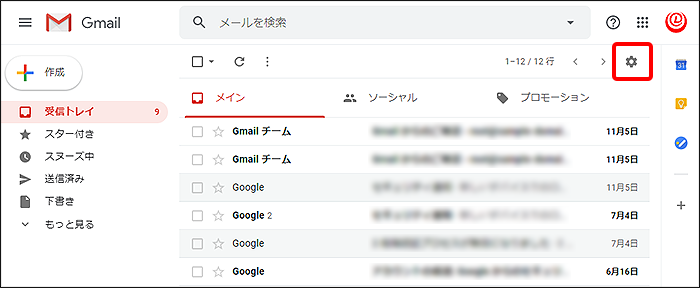
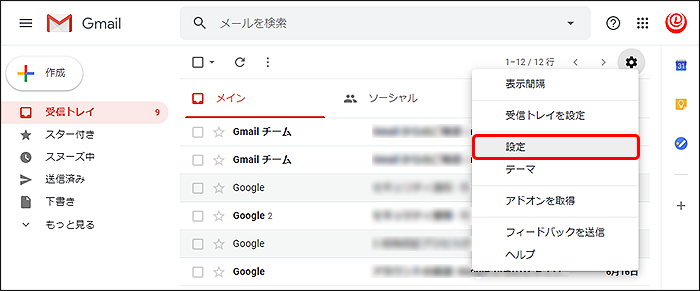
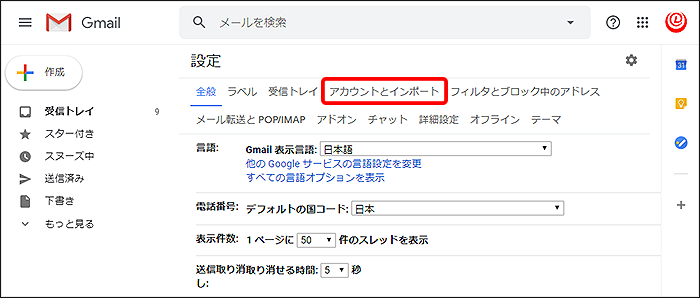
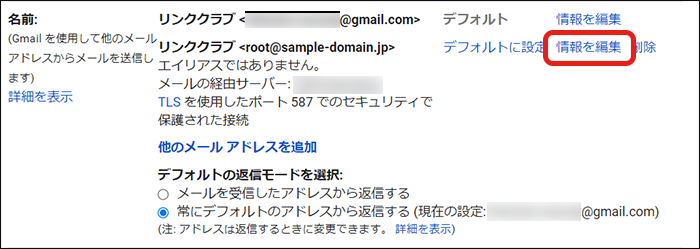
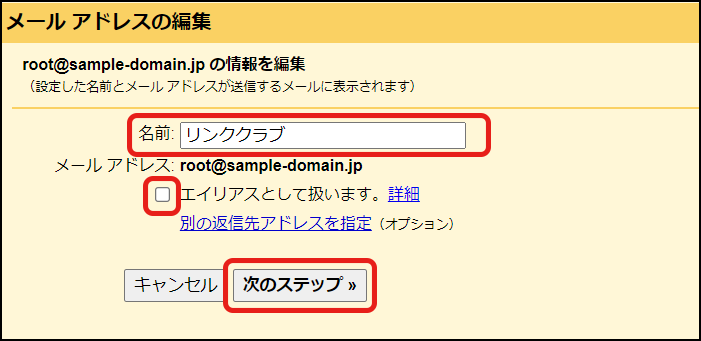
| 名前 | 差出人として送信先で表示される名前を入力します。 |
|---|---|
| エイリアスとして扱います | チェックを外します。 |
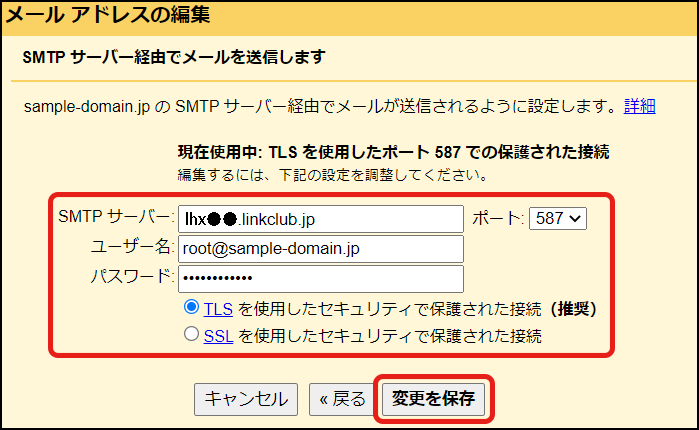
| SMTPサーバー | ご利用のサーバー名を入力します。 ※ご利用のサーバー名はこちらよりご確認ください。 |
|---|---|
| ユーザー名 | メールアドレスを入力します。※半角入力 |
| パスワード | メールアドレスのパスワードを入力します。※半角入力 |
| ポート | 「587」を入力します。※半角入力 |
| TLS を使用したセキュリティで~ | チェックを入れます。 |
以上でGmailでの送信設定は変更完了です。続けて以下の受信設定を行ってください。
◎受信設定
- 上記の【◎送信設定】の4.の画面まで進みます。
- "他のアカウントのメールを確認"の項目内の設定変更を行うアドレスの「情報を編集」をクリックします。
- 以下の通り設定し、「変更を保存」ボタンをクリックします。

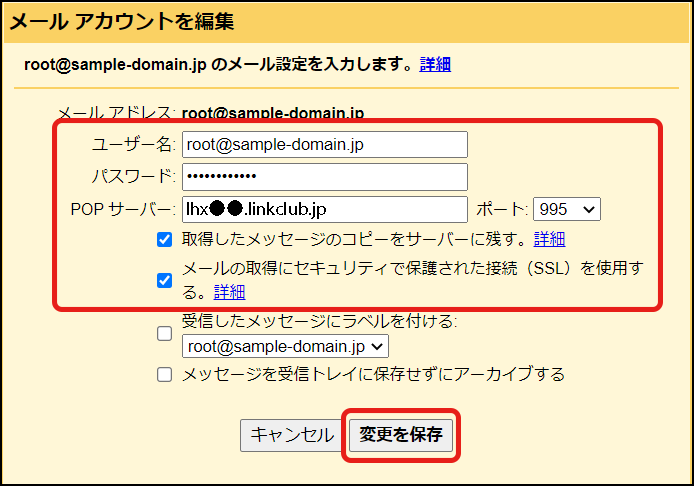
| ユーザー名 | メールアドレスを入力します。※半角入力 |
|---|---|
| パスワード | メールアドレスのパスワードを入力します。※半角入力 |
| POPサーバー | ご利用のサーバー名を入力します。 ※ご利用のサーバー名はこちらよりご確認ください。 |
| ポート | 「995」を入力します。※半角入力 |
| 取得したメッセージのコピーを~ | チェックを入れます。 |
| メールの取得にセキュリティで~ | チェックを入れます。 |
| 受信したメッセージにラベルを~ | 任意の項目となります。 |
| メッセージを受信トレイに保存~ | 任意の項目となります。 |
以上でGmailでの受信設定の変更は完了です。
LHX,L.H.X,メールソフト,設定方法,Gmail,ジーメール,変更方法,設定,メール