下記より設定方法を確認いただけます。
【ご注意】
- すでに設定済みのアカウント設定を変更する際の手順となります。
- 新規アカウント設定を行われる場合は、こちらよりお手続き方法をご確認ください。
【Microsoft Office Outlook2016のアカウント設定変更方法】
- Microsoft Office Outlook2016を起動し、画面左上の『ファイル』をクリックします。
- 『アカウント設定』をクリックし、『プロファイルの管理』をクリックします。
- 『電子メールアカウント(E)』ボタンをクリックします。
- 別ウィンドウが表示されますので、画面中央の枠から設定を変更するメールアドレスをダブルクリックします。
- 以下の画面が別ウィンドウで表示されますので、下記の通り設定します。
設定しましたら『詳細設定』ボタンをクリックします。 - 別ウィンドウが表示されますので、「送信サーバー」タブをクリックし、下記の通り設定します。
- 「詳細設定」タブをクリックし、下記の通り設定し、『OK』ボタンをクリックします。
- アカウント設定の画面に戻りますので、『次へ』ボタンをクリックします。
- テストアカウント設定が表示されますので「状況」が「完了」となりましたら、『閉じる』ボタンをクリックします。
- 「すべて完了しました」と表示されましたら、『完了』ボタンをクリックしますと設定の変更は完了となります。
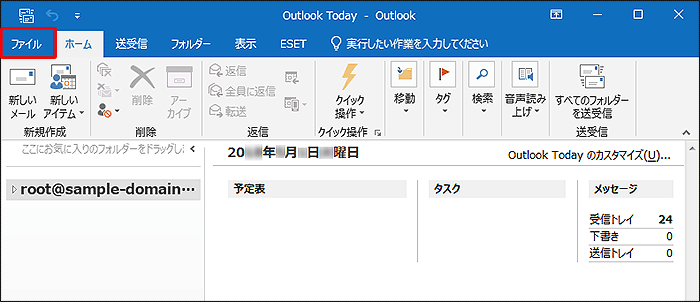
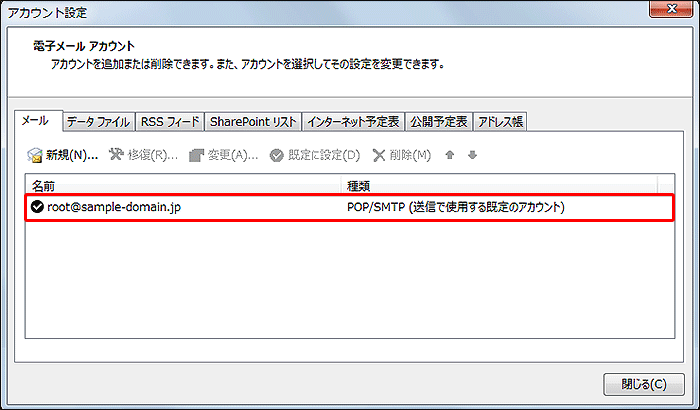
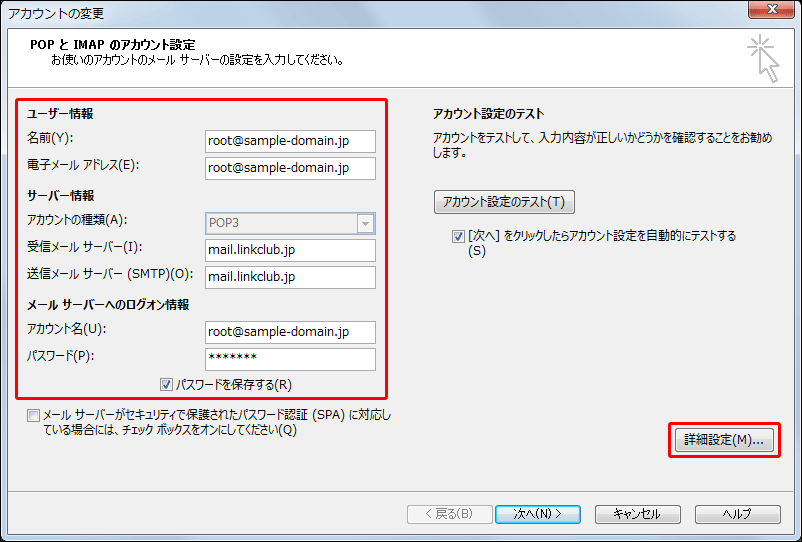
◎ユーザー情報
| 名前 | 差出人として送信先で表示される名前を入力します。 |
|---|---|
| 電子メールアドレス | メールアドレスを入力します。※半角入力 |
◎サーバー情報
| アカウントの種類 | アカウントを新規設定された際に選択された設定となっており、変更することはできません。 |
|---|---|
| 受信メールサーバー | 「mail.linkclub.jp」を入力します。※半角入力 |
| 送信メールサーバー | 「mail.linkclub.jp」を入力します。※半角入力 |
◎メールサーバーへのログオン情報
| アカウント名 | メールアドレスを入力します。※半角入力 |
|---|---|
| パスワード | メールアドレスのパスワードを入力します。※半角入力 |
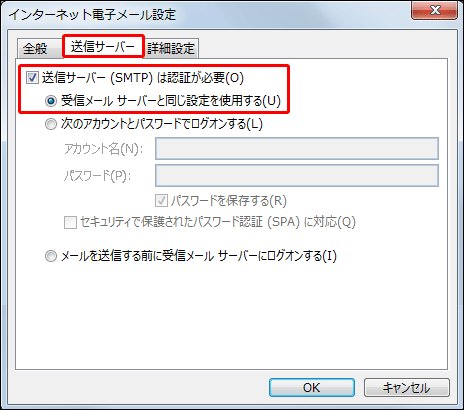
| 送信サーバー(SMTP)は認証が必要 | チェックボックスにチェックを入れます。 |
|---|---|
| 受信メールサーバーと同じ設定を使用する | ラジオボタンにチェックを入れます。 |
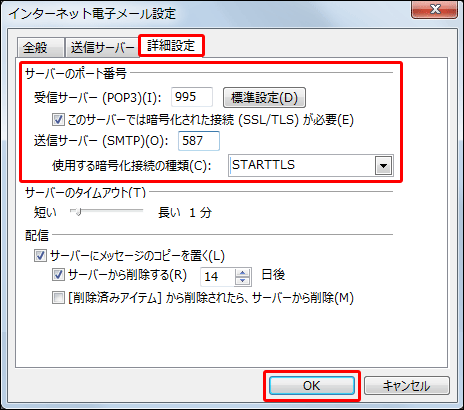
◎サーバーのポート番号
| 受信サーバー | 受信メールサーバーの種類が「POP3」の場合は、「995」を入力します。※半角入力 受信メールサーバーの種類が「IMAP」の場合は、「993」を入力します。※半角入力 |
|---|---|
| 送信サーバー | 「587」を入力します。※半角入力 |
| 使用する暗号化接続の種類 | 「STARTTLS」を選択します。 |
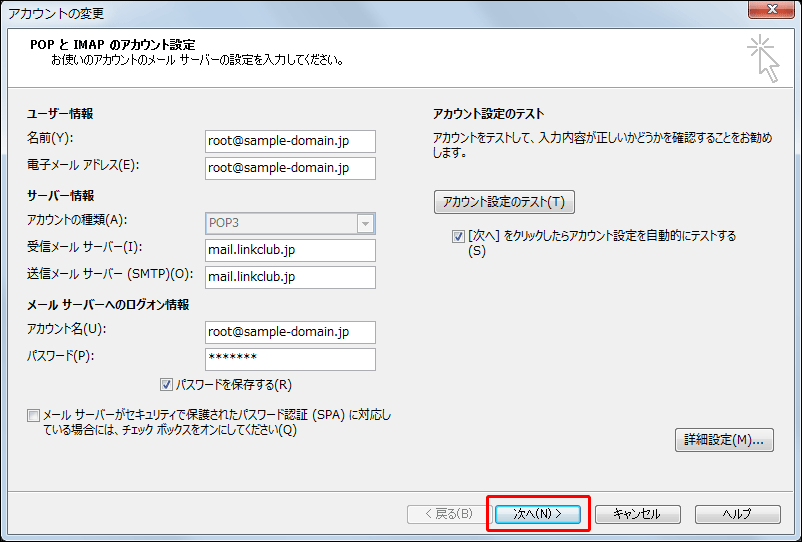

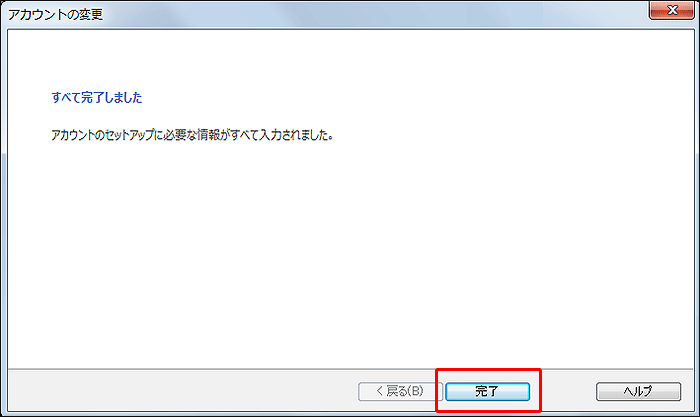
LHS,L.H.S,outlook,メールソフト,2016,設定,Outlook,outlook2016,変更,アウトルック,メール,Microsoft,MicroSoft,マイクロソフト,Office,オフィス