下記より設定方法を確認いただけます。
【ご注意】
- 新規でアカウント設定を行われる際の手順となります。
すでに設定済みのアカウント設定を変更する場合は、こちらよりお手続き方法をご確認ください - WindowsもMacも同様の手順で設定いただけます。
【Thunderbird(102)のアカウント設定方法】
- Thunderbirdを起動します。
- 画面左の『ローカルフォルダ』をクリックし、『メール』をクリックします。
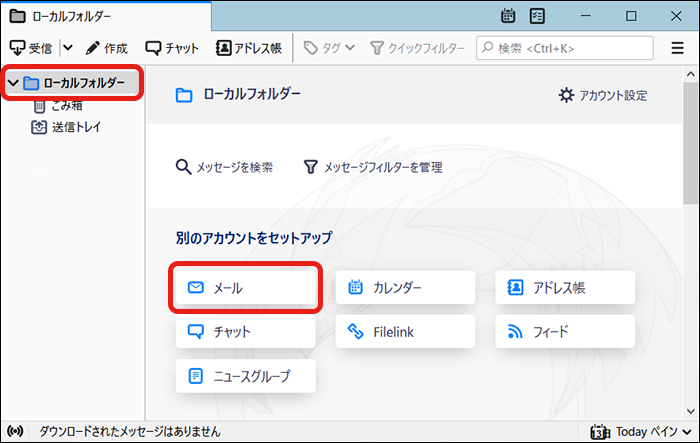
- アカウント設定を行う別ウィンドウが表示されます。
下記の通り設定し、画面下部の『手動設定』をクリックします。
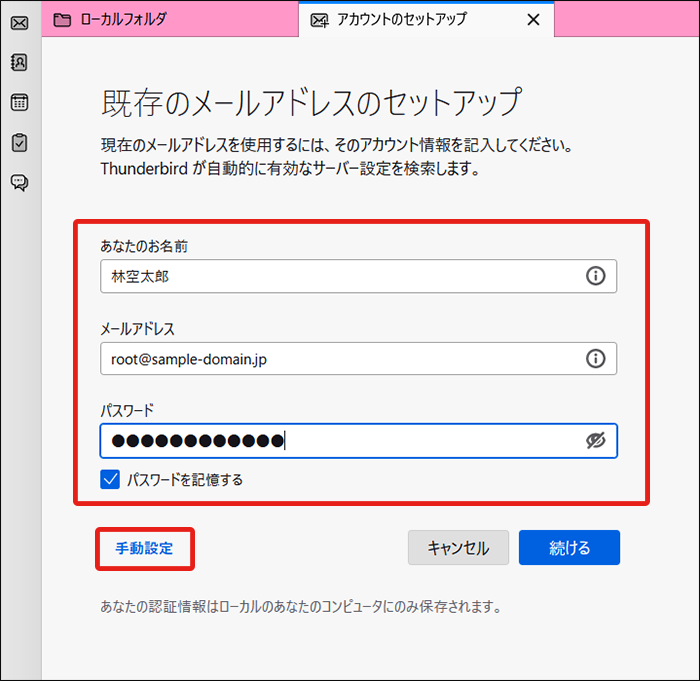
あなたのお名前 差出人として送信先で表示される名前を入力します。 メールアドレス メールアドレスを入力します。※半角入力 パスワード メールアドレスのパスワードを入力します。※半角入力 パスワードを記憶する チェックボックスにチェックを入れます。 - 下記の通り設定し、『再テスト』ボタンをクリックします。
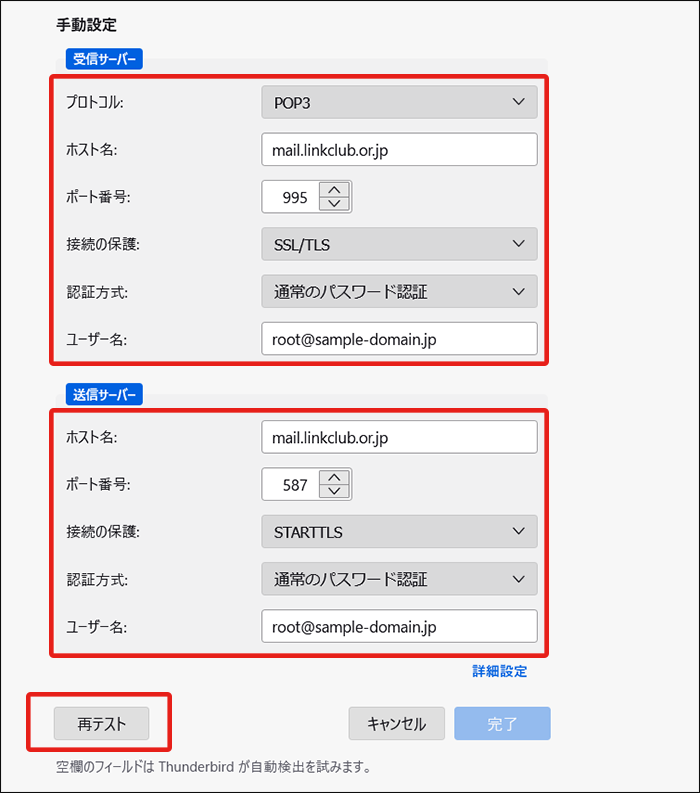
受信サーバー 送信サーバー プロトコル プルダウンにて『POP3』を選択します。 - ホスト名 「mail.linkclub.or.jp」を入力します。※半角入力 「mail.linkclub.or.jp」を入力します。※半角入力 ポート番号 「995」を入力します。※半角入力 「587」を入力します。※半角入力 接続の保護 プルダウンにて『SSL/TLS』を選択します。 プルダウンにて『STARTTLS』を選択します。 認証方式 プルダウンにて『通常のパスワード認証』を選択します。 プルダウンにて『通常のパスワード認証』を選択します。 ユーザー名 メールアドレスを入力します。※半角入力 メールアドレスを入力します。※半角入力 - 下記の通り表示されましたら、『完了』ボタンをクリックします。
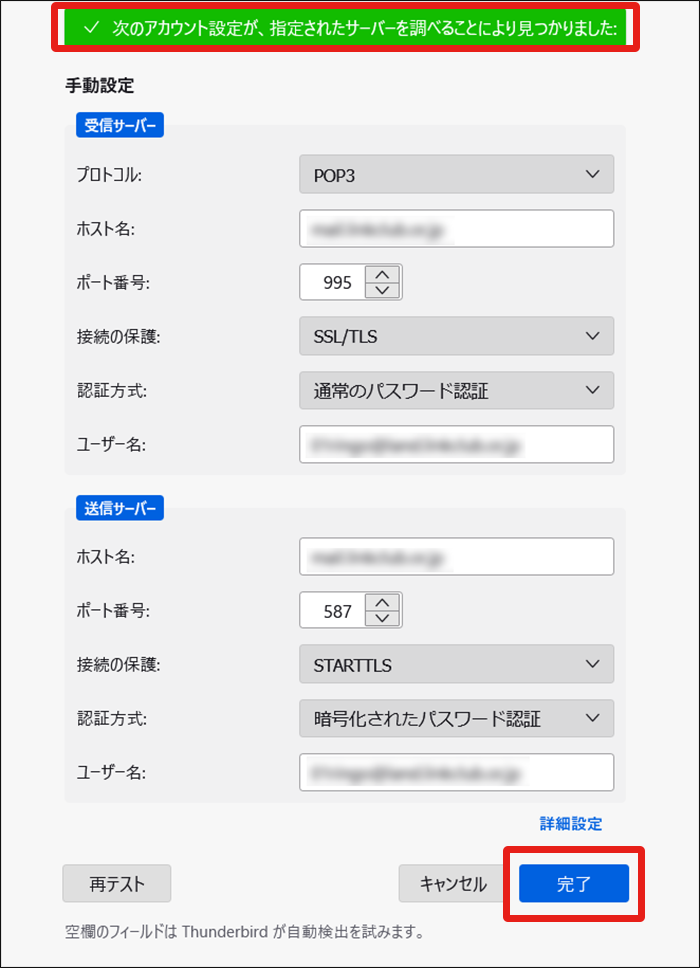
- 「アカウント作成が完了しました」と表示されましたら、『完了』ボタンをクリックしますと、新規アカウント設定が完了となります。
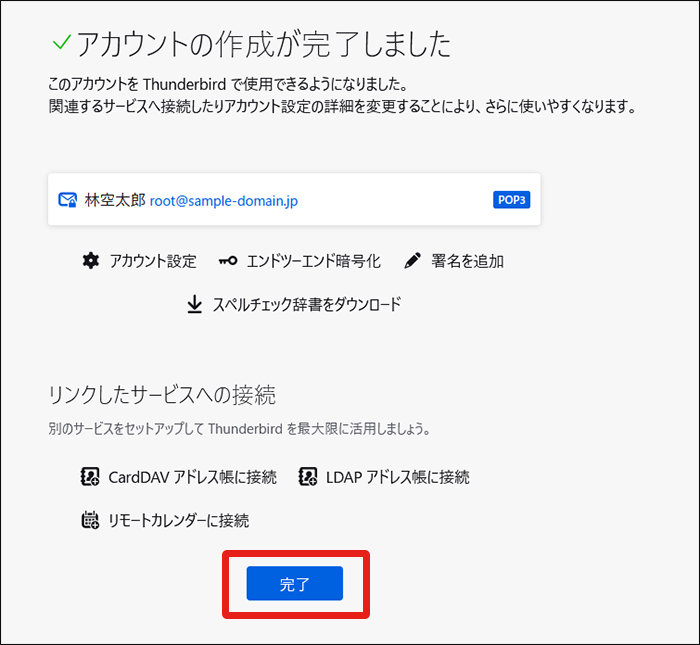
LI,リンククラブインターネット,サンダーバード,メールソフト,設定,Thunderbird,Thunder,thunder,bird,サンダー,バード,メール,102