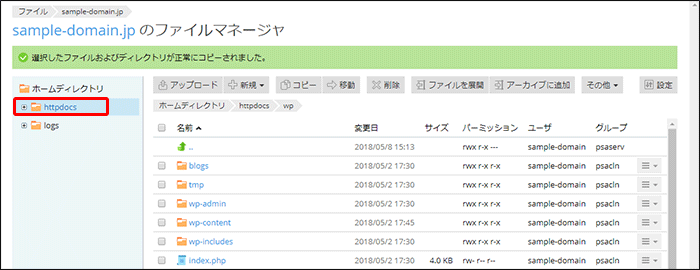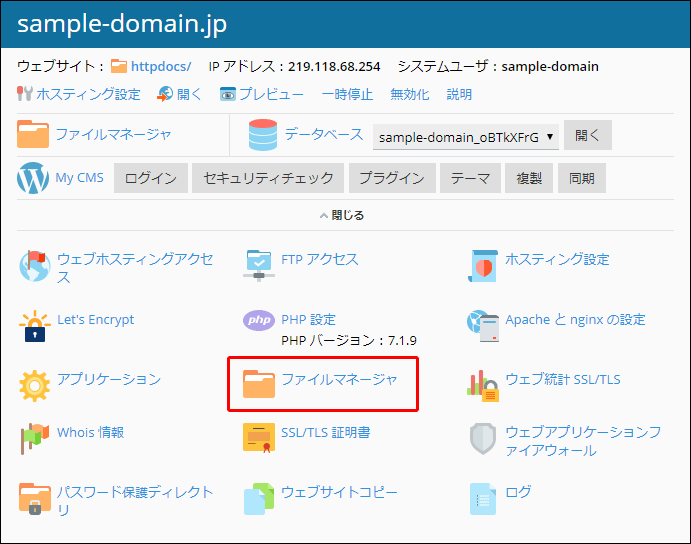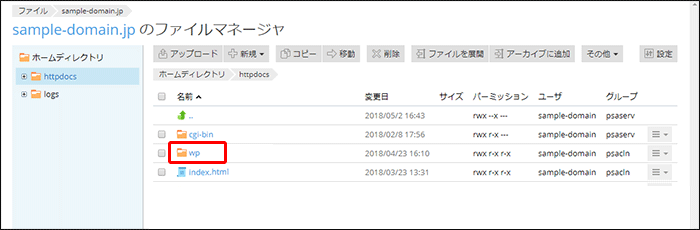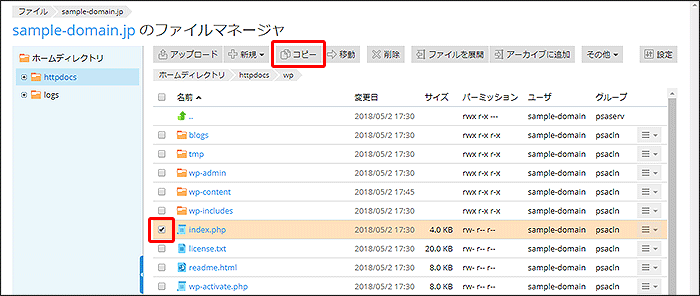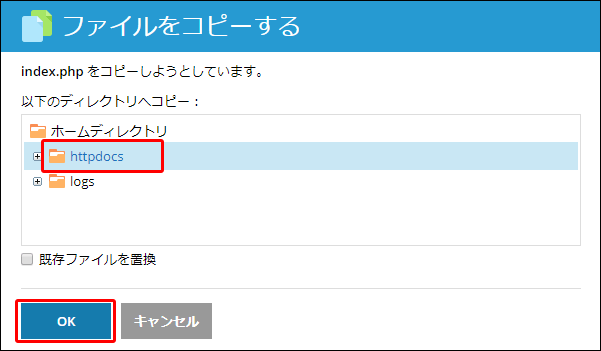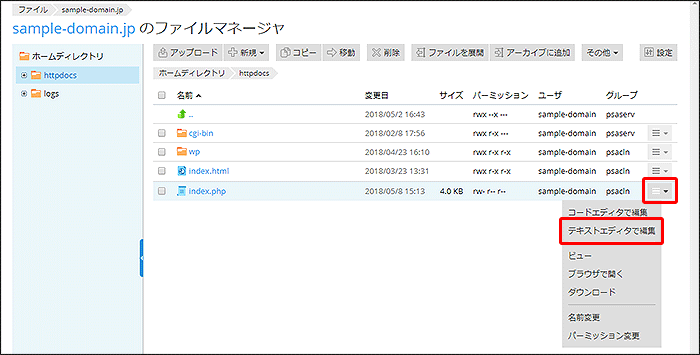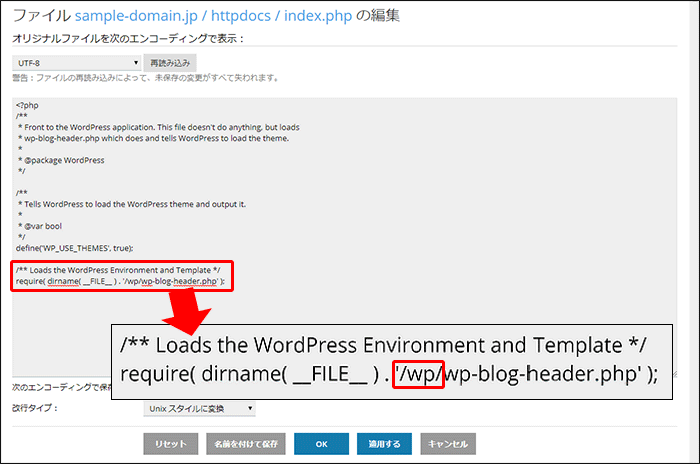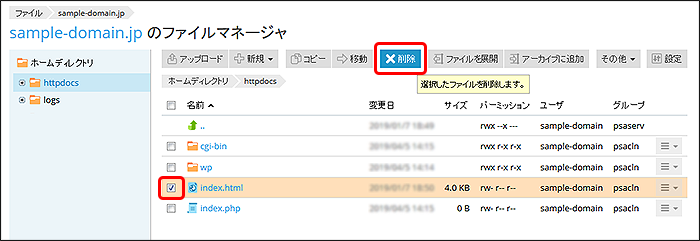現在のウェブサイトはそのまま表示させた状態で、WordPressを別ディレクトリへインストールしていただき、
WordPressでのウェブサイトの作成が完了いたしましたら、WordPressをドメイン(httpdocs)直下へ配置し、ウェブサイトの切り替えをいただく方法となります。
現在のウェブサイトをそのまま残す場合は、【2】までお手続きください。
以下の流れでお手続きください。
【1】WordPressをドメイン(httpdocs)直下以外の別ディレクトリへインストールします。
【2】WordPressでウェブサイトを作成します。
【3】WordPressのURLを変更します。
【4】WordPressのページを移動します。
現在のウェブサイトをそのまま残す場合は、以上でお手続きは完了となります。
現在のウェブサイトをWordPressに切り替える場合は引き続き以下のお手続きを行ってください。
【4】WordPressのページを移動します。
- ユーザーツールに戻り、『ファイルマネージャ』をクリックします。
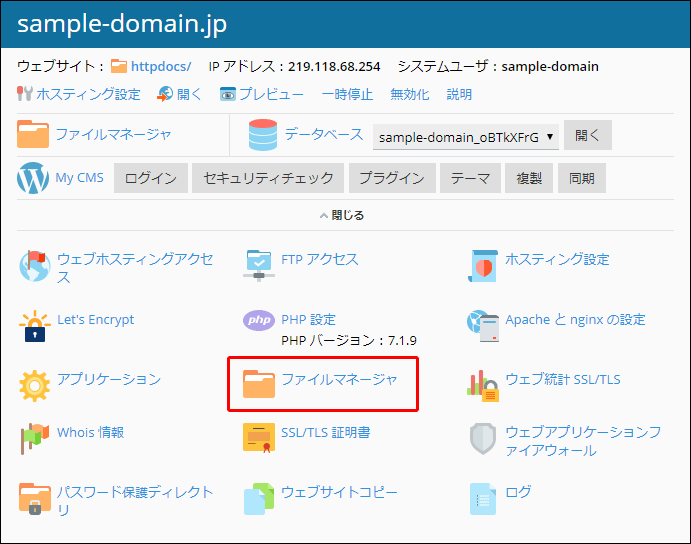
- 『wp』フォルダをクリックします。
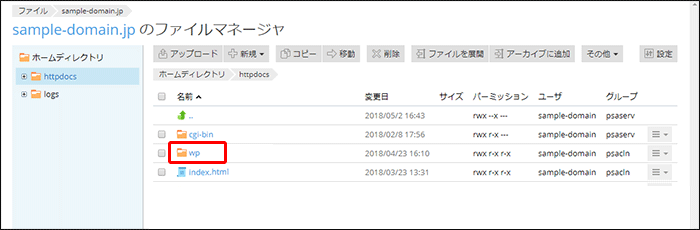
- 「wp」フォルダ内のindex.phpファイルのチェックボックスにチェックを入れ、『コピー』ボタンをクリックします。
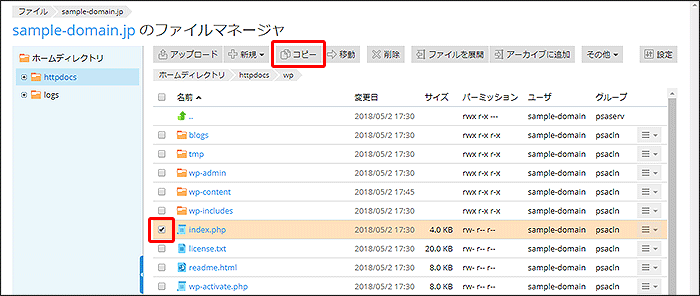
- 『httpdocs』フォルダを選択し、『OK』ボタンをクリックします。
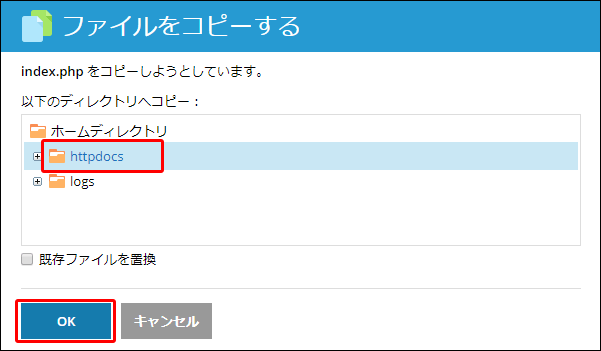
- 「正常にコピーされました」と表示されましたら、『httpdocs』をクリックします。
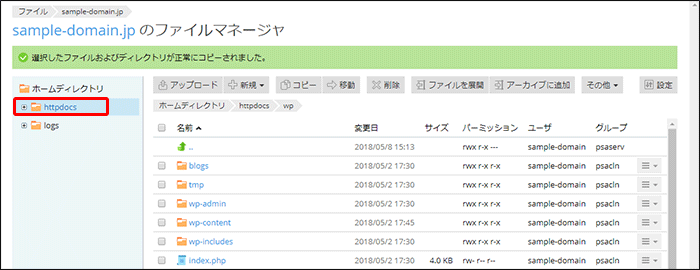
- コピーした「index.php」の『三▼』ボタンをクリックして、『テキストエディタで編集』をクリックします。
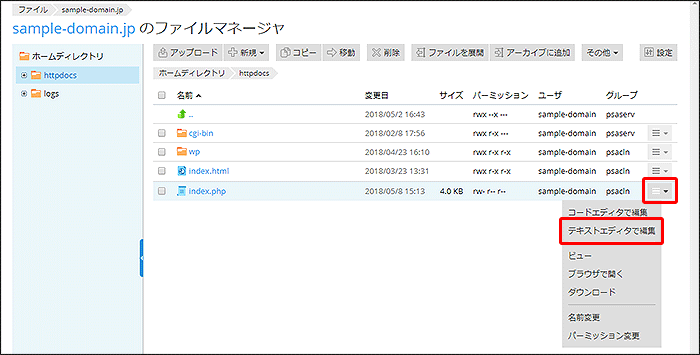
- 下記の通り、ファイルの記述を編集します。
「( dirname( __FILE__ ) . '/wp-blog-header.php' );」の記述がありますので、
「wp-blog-header.php」の前に『/wp』を入力します。
例:( dirname( __FILE__ ) . '/wp-blog-header.php' ); → ( dirname( __FILE__ ) . '/wp/wp-blog-header.php' ); 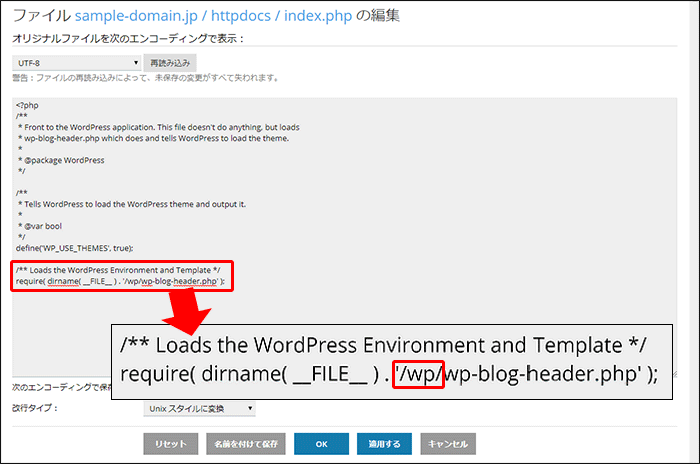
- 『OK』ボタンをクリックします。

- もともと表示されていたお客様のウェブサイトのindex.htmを削除していただくか、ファイル名を「index2.html」などに変更します。
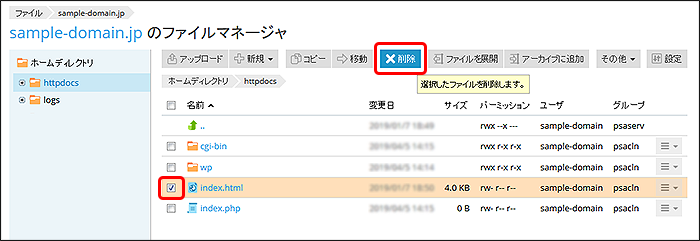
- 以上で完了です。「https://お客様のドメイン名」にてWordPressで作成されたウェブサイトが表示されます。
くくり,KUKULI,WordPress,CMS,wordpress,ワードプレス,インストール,カスタム,簡単,ダウンロード,設置方法,ウェブサイト残したまま